677 Messages
•
44.6K Points
Sitebuilder Plus: Edit Site Navigation Links
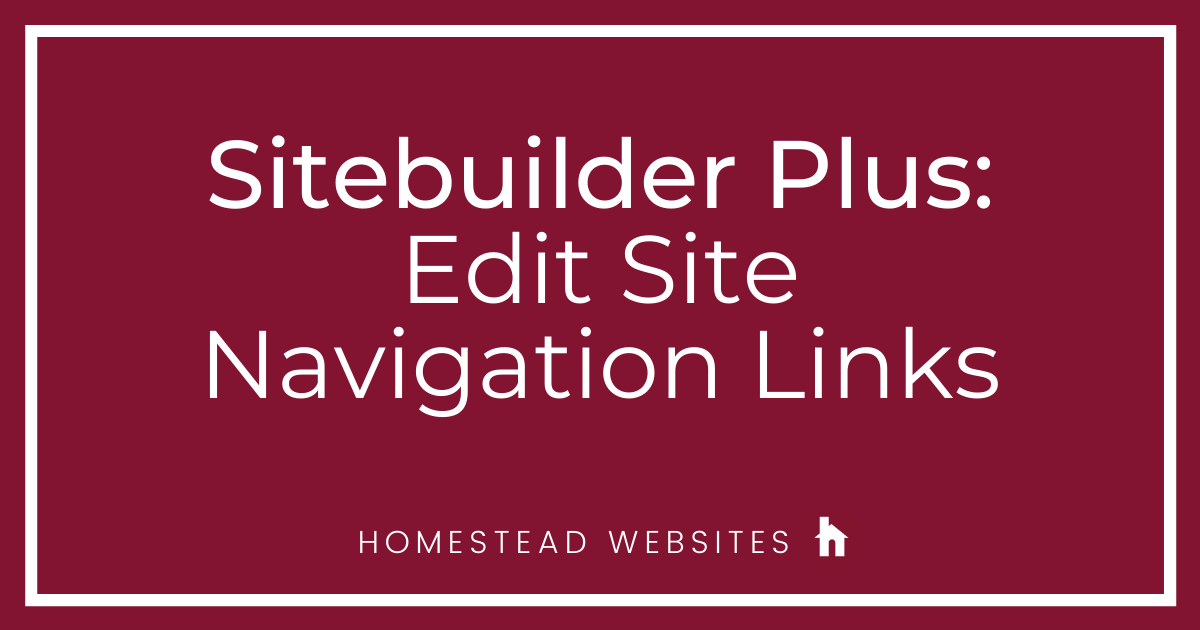
- Click Websites Manager on the left, then click Edit Site to go to the editor.

- Click the navigation bar.

Note: For most customers, a window will appear reminding you that Changes to this Site Navigation Menu will appear on all your pages. Click Edit to continue. - In the Site Navigation Menu Settings to the right, click the Links tab.

- Choose the way you'd like to edit the menu:
- Add a link
- Remove a link
- Edit the link name
- Change link destination
- Change link order
Add a link
- Click Add Links
 . The Link window appears.
. The Link window appears.
- Browse to select an existing page or file, or enter a URL or e-mail address to which to link. Click OK.
Note: Typing in your page name often results in errors. It's very easy to make a mistake. Click browse and select the correct page or file to avoid broken links. - Click OK.
- In the Display Name field, type how you want that page name to display in the menu

Remove a link
- Click the link name that you'd like to remove from the Link List.
- Click delete (the minus sign) to remove the link from the link menu.

Note: Removing links does not remove the page or file from your site. To delete a page, go to delete a page from your site.
Edit the name of a link
- Place your cursor in the Display Name field below the Link List box.
- Enter or edit the text to appear as the link in the menu. This link defaults to a name such as Link5.

Change link destination
- To change the page connected to a link, highlight the link in the list and click Edit Link.

- In the link window, click Browse to find the correct page or file. Highlight the page or file and click OK. Click OK again to confirm the link.
- Save and publish your site to complete the update.
Change the order of links
Use the Up  and Down
and Down  arrows (appearing above the Link List box) to reorder the menu options.
arrows (appearing above the Link List box) to reorder the menu options.




No Responses!