677 Messages
•
44.6K Points
Change Account Settings in Outlook 2019
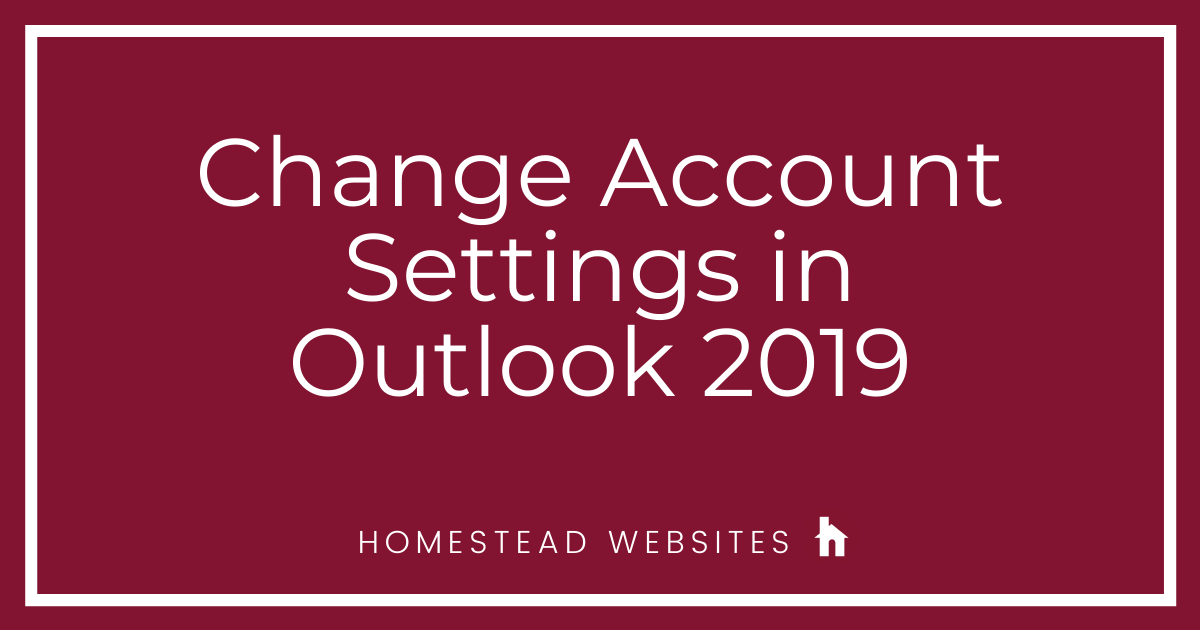
- To change the email settings for an account you've already set up in Outlook, first launch Outlook. Click File in the top left corner:
- If you have multiple emails set up in Outlook, choose that account from the drop down menu at the top.
Click on Account Settings > Server Settings: - Input the following settings for Incoming:
For IMAP:
User name: Your Full Email
Password: Your Email Password
Server: imap.homestead.com
Port: 993
Encryption Method: SSL/TLS
For POP:
User name: Your Full Email
Password: Your Email Password
Server: pop.homestead.com
Port: 995
Encryption Method: SSL/TLS - Click Outgoing Mail
Input the following settings for Outgoing:
Server: smtp.homestead.com
Port: 465
Encryption Method: SSL/TLS
Check the box for My outgoing (SMTP) server requires authentication
Choose Use same settings as my incoming mail server
Click Next - If all settings have been entered properly, you'll get a screen that says
Account successfully added. Click Done




No Responses!