677 Messages
•
44.6K Points
WebsiteBuilder: PayPal
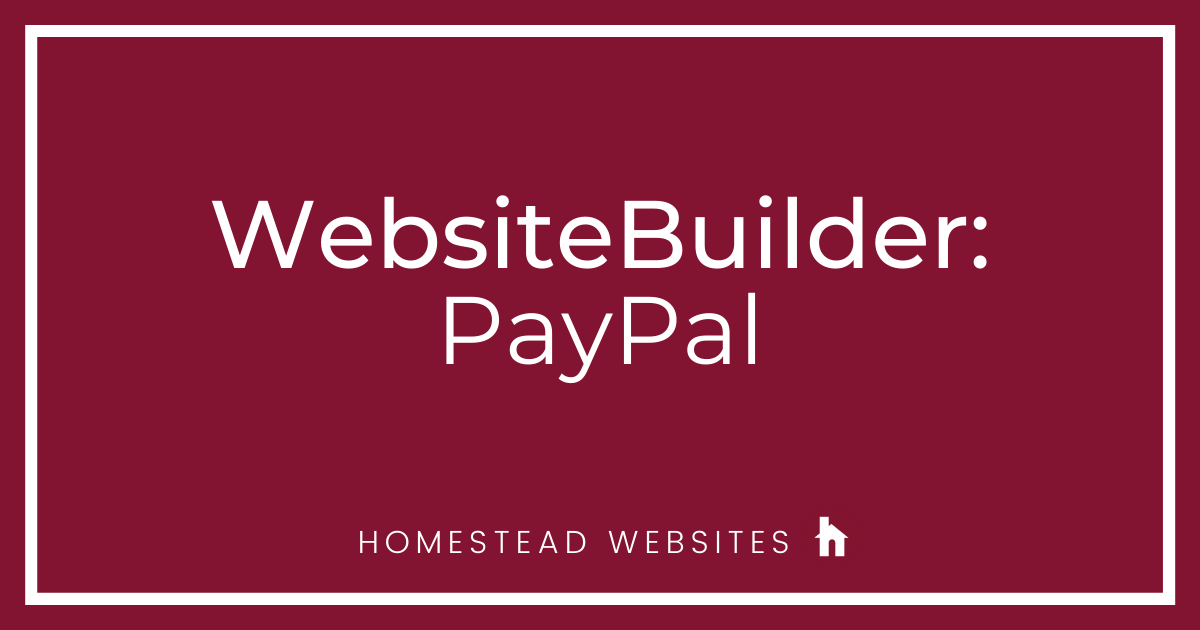
WebsiteBuilder offers 4 default PayPal buttons. Buy Now, Add to Cart, Donate and Check Out.
To add a PayPal button click elements> PayPal.
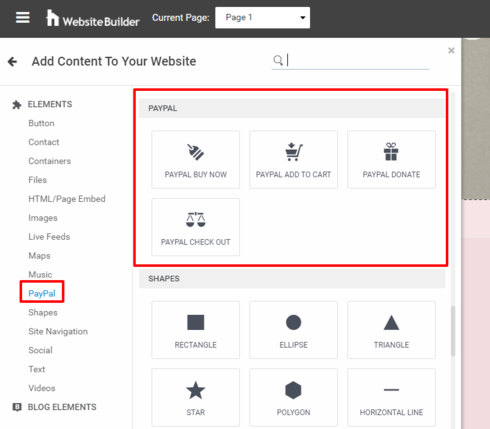
The first option is Buy Now. This button allows a visitor to purchase a product directly from the website. Select the buy now button and place it in the desired location.
To activate and connect the button to a PayPal account, click on PayPal Account and enter the email address associated with your PayPal account. This email address will automatically associate itself with all the PayPal buttons added to the site. You will only need to enter once.
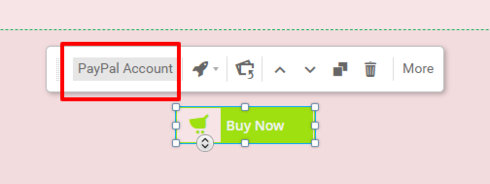
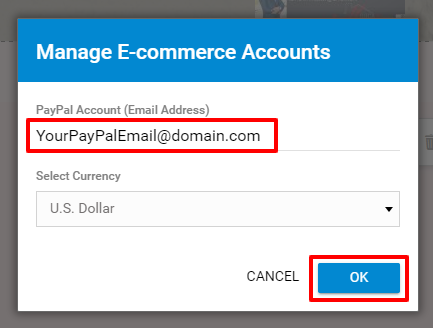
To add the product information (name and price) to the button, click more>advanced>settings. Here you can set the price of the product.
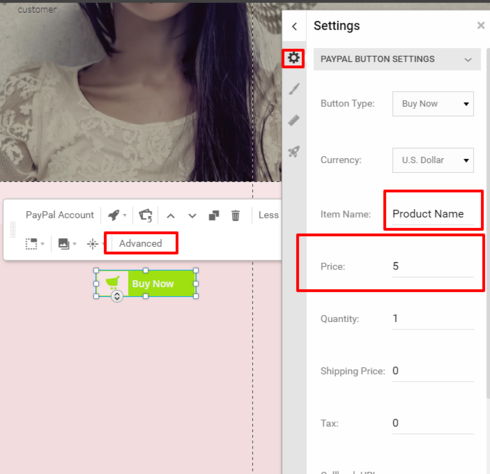
Using the style tab you can customize the colors and display of the button.
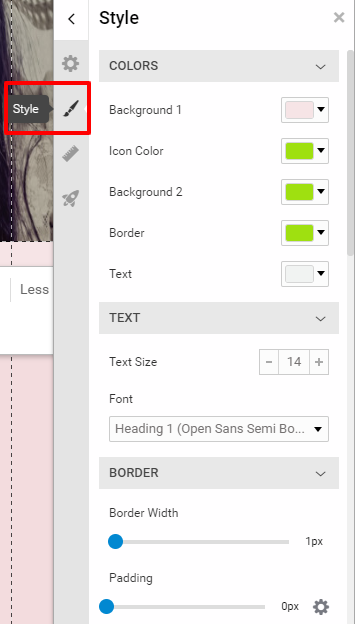
Add to Cart is the next available option. Add to cart allows visitors to add multiple products to their PayPal cart, while they can also continue shopping for other products before finalizing the checkout.
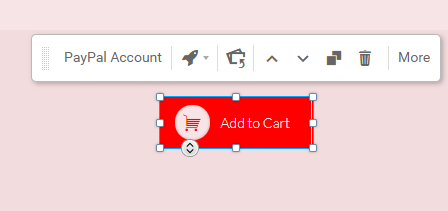
When a product is added to the cart, the visitor can review the current total and click on continue shopping to go back to the site.
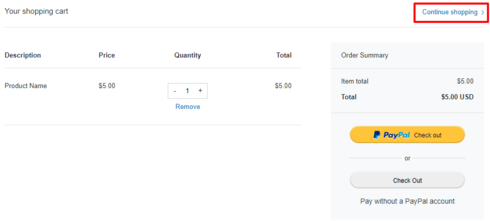
You can use the settings and style options to customize information by clicking more>advanced>settings/style.
The third button is Donate. This button allows a visitor to donate a pre-selected amount to your business or association. To use a variety of amounts you can set up multiple buttons with the different set amounts.
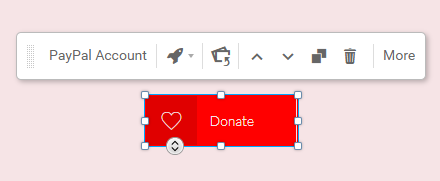
To set the donation amount to the button, click more>advanced>settings
Using the style tab you can customize the colors and display of the button.
The final Pay Pal button is Check Out. Check Out is what the customer will click on to complete the purchase of all items placed into their cart.
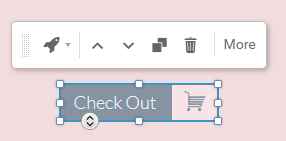
Clicking more>advanced>style you can customize the colors and display of the button.
To add a PayPal button click elements> PayPal.
The first option is Buy Now. This button allows a visitor to purchase a product directly from the website. Select the buy now button and place it in the desired location.
To activate and connect the button to a PayPal account, click on PayPal Account and enter the email address associated with your PayPal account. This email address will automatically associate itself with all the PayPal buttons added to the site. You will only need to enter once.
To add the product information (name and price) to the button, click more>advanced>settings. Here you can set the price of the product.
Using the style tab you can customize the colors and display of the button.
Add to Cart is the next available option. Add to cart allows visitors to add multiple products to their PayPal cart, while they can also continue shopping for other products before finalizing the checkout.
When a product is added to the cart, the visitor can review the current total and click on continue shopping to go back to the site.
You can use the settings and style options to customize information by clicking more>advanced>settings/style.
The third button is Donate. This button allows a visitor to donate a pre-selected amount to your business or association. To use a variety of amounts you can set up multiple buttons with the different set amounts.
To set the donation amount to the button, click more>advanced>settings
Using the style tab you can customize the colors and display of the button.
The final Pay Pal button is Check Out. Check Out is what the customer will click on to complete the purchase of all items placed into their cart.
Clicking more>advanced>style you can customize the colors and display of the button.




lori5474
4 Messages
•
174 Points
5 years ago
1
0